- Night Mode Chrome
- Dark Mode Chrome On Mac Computer
- Dark Mode Chrome On Macbook
- Enable Dark Mode Chrome Mac
Dark Mode is a dramatic new look that's easy on your eyes and helps you focus on your work. Dark Mode uses a dark color scheme that works system wide, including with the apps that come with your Mac. And third-party apps can adopt it, too.
The Google Chrome browser now natively supports dark mode on macOS Mojave, Apple’s latest computer operating system. There’s a catch, though. To enable the feature on Google Chrome, users must. With Chrome 73, Google is bringing dark mode to its browser on OS-level and therefore to enable it, you need to enable the system-wide dark mode by visiting System Preferences on your Mac device. The chrome dark mode feature in Android, IOS, Mac and Windows can be enabled in two ways one is by enabling system-wide dark mode feature from the system settings and the other one is launch into Google chrome app-tap on the more option available at the top right corner-choose settings in the more option-Scroll down and find the themes option-click on the themes option to choose the dark theme. To undo this, right-click on the shortcut, return to the Target box, and remove the “–force-dark-mode” text. Enable Dark Mode for Mac OS. Mac OS Mojave has a system-wide dark mode. Enable that and Chrome will automatically self-theme to match it. To enable dark mode in Mojave: Open System Preferences and select General. With the latest Google Chrome release, Google has introduced a Dark mode to its web browser on macOS Mojave. Ever since Apple released macOS Mojave with a dark mode last year, we have seen plenty of apps updated with a native dark mode and Google is also finally jumping on that bandwagon.
Turn on Dark Mode
Choose Apple menu > System Preferences, click General, then select one of the Appearance options at the top of the window:


- Light: Use the light appearance.
- Dark: Use the dark appearance.
- Auto: Automatically use the light appearance during the day, and the dark appearance at night.
How Dark Mode works with some apps and features
Some apps and features have special Dark Mode settings or behaviors.
Mail. To use a light background for email messages while Dark Mode is turned on, open Mail and choose Mail > Preferences, then click the Viewing tab and deselect “Use dark backgrounds for messages.”
Maps. To use a light background for maps while Dark Mode is turned on, open Maps and choose Maps > Preferences, then select ”Always use light map appearance.” In earlier versions of macOS, click View in the menu bar in Maps, then deselect Use Dark Map.
Notes. To use a light background for notes while Dark Mode is turned on, open Notes and choose Notes > Preferences, then deselect “Use dark backgrounds for note content.”
Safari. When you use Dark Mode, Safari automatically shows a website in Dark Mode if the website has been designed to support it. If the website doesn't support Dark Mode, you can use Safari Reader to read articles in Dark Mode.
TextEdit.To use a light background for documents while Dark Mode is turned on, click View in the menu bar in TextEdit, then deselect Use Dark Background for Windows. (Requires macOS Mojave 10.14.2 or later.)
Dynamic Desktop. If you turn on Dark Mode while using Dynamic Desktop, the desktop may change to the dark still image. You can change this setting in Desktop & Screen Saver preferences.
There’s still no unified control to turn on dark mode across all your devices for Chrome. Instead, you’ll have to use a different method for each operating system.
If you already know what dark mode is and you just want to turn it on, click your OS to get started:

In case you’re less familiar, there’s more information on how dark mode works and why you should use it at the bottom of this post.
Let’s jump right in.
Enable Dark Mode for Windows 10
Windows 10 users can switch dark mode on and off in Chrome without changing their OS settings.
If you want to turn on dark mode OS-wide, you can do so in two simple steps:
- Go to Settings in the Windows menu and select Personalization, then select Colors.
- In the Choose your default app mode, select Dark. That’s it, you’re done.
Chrome automatically themes itself to match the dark mode you’ve enabled for your whole OS. Several other apps will switch to dark mode too.
But what if you don’t want to turn everything dark—just Chrome?
First, find the shortcut you’d normally use to launch Chrome and right-click it. It might be on your desktop or in your taskbar.
Next, select Properties and you’ll see the Target box: the text that describes where Chrome is stored on your PC. It will probably look something like this:
Night Mode Chrome
C:Program Files (x86)GoogleChromeApplicationchrome.exe
All you’re going to do is add this text to the end of that Target box:
--force-dark-mode
So the result looks like this:
C:Program Files (x86)GoogleChromeApplicationchrome.exe --force-dark-mode
Your Chrome installation might be somewhere other than the C drive, or the Target text might look different. Just make sure there’s a space between the .exe and the double hyphen before “force-dark-mode,” or it won’t work. Click OK to save changes.
Dark Mode Chrome On Mac Computer
Finally, close Chrome and reopen it, and you should have dark Chrome and light Windows.
To undo this, right-click on the shortcut, return to the Target box, and remove the “–force-dark-mode” text.
Enable Dark Mode for Mac OS
Mac OS Mojave has a system-wide dark mode. Enable that and Chrome will automatically self-theme to match it.
To enable dark mode in Mojave:
- Open System Preferences and select General.
- At the top of the General Preferences menu is the toggle for Appearance, with two options: Light and Dark. Select Dark and you’re done.
If you’re using an older version of OSX, you can’t enable a system-wide dark mode and there doesn’t seem to be an independent toggle. Take a look further down this post for information on how to use themes and extensions to achieve a dark Chrome. If you really want, you can use the #enable-force-dark flag in Chrome Canary, but that involves a big sacrifice in stability.
Enable Dark Mode for Android
If you’re running Android 10, dark mode is supported by your phone’s OS and you should be able to simply turn it on. Just open the Settings menu, choose Themes, and select Dark.
If you’re running an earlier version of Android, you’ll need to use Chrome Flags to turn it on.
To do that:
- Open Chrome and type chrome://flags/ into the address bar.
- When Flags opens, search for “dark mode” and you’ll get two results: Android web contents dark mode at #enable-android-web-contents-dark-mode, and Android Chrome UI dark mode at #enable-android-night-mode. You will need to enable both to get a satisfactory dark browser.
If you pick the first option, it changes how Chrome interacts with websites. With it enabled, Chrome will check whether there’s a dark version of each website you visit and display it if there is. If there isn’t, Chrome will simply invert the site’s colors. Enable this option, restart Chrome, and you’ll get a dark browsing experience with a light browser UI.
The second option, Chrome UI dark mode, lets you darken the browser interface itself. To set this up:
- Enable the flag and then restart Chrome and open Settings.
- Go to Advanced and open the Themes menu. (If you don’t see the Themes menu, update Chrome. Themes are a recent addition to the app.)
- Select Dark and Chrome’s own UI will go dark, though search results and websites will still be light.
It’s worth remembering that flags are experimental and might not always work.
For example, even with both dark mode flags enabled, you might find that some websites still display elements of their pages in light colors. Right now there doesn’t seem to be a solution to this.
How to enable dark mode for iOS
iOS 13 users have a system-wide dark mode to which Chrome will self-theme once it’s enabled. You might already have this. Apple doesn’t always alert iOS users of new features if they’re upgrading an existing iOS install. So to find out, go to Settings > General > About > Version. If you have iOS 13 you can enable the system-wide dark mode.
To turn it on:
- Open your Control Center and hold down the Brightness indicator: the icon with the sun symbol next to the on-screen volume control.
- A full-screen control interface will pop up, with an Appearance toggle in the bottom left of the screen. By default it’s set to Light; tap it to toggle to dark mode.
If you have an earlier version of iOS you can still enable a form of dark mode. To do that:
- Go to Settings on your iPhone or iPad, scroll down to General, and select Accessibility.
- Select Display Accommodation, then Invert Colors.
- Choose Smart Invert to enable dark mode across the system, including Chrome.
There’s no Chrome-based dark mode control for iOS. If you can’t get a satisfactory dark browsing experience using the control panel on your iPad or iPhone, it might be time to consider an extension.
What is dark mode?
Dark mode flips the colors you’re used to seeing on your screen and turns the backgrounds dark.
Here’s Chrome in normal, light mode:
The same page in dark mode:
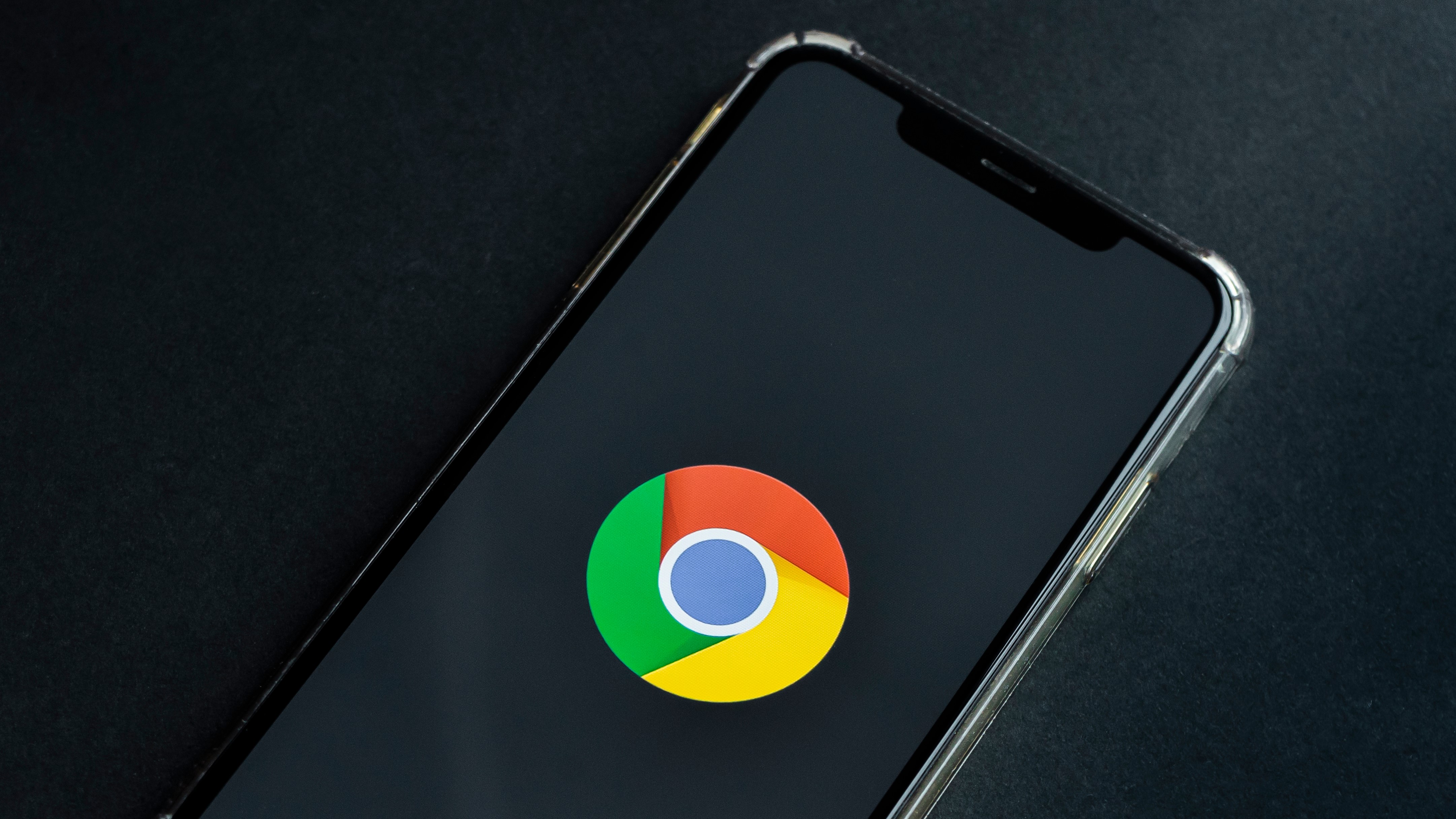
Flipping Chrome’s UI to dark mode doesn’t always flip the websites you visit. That depends on whether they have a dark mode too. If their developers haven’t created one, Chrome won’t automatically display one. You can get around that with a Chrome extension.
Why use dark mode?
Dark mode is better for your eyes if you spend a long time looking at screens. Bright screens can make your eyes feel tired. There’s also evidence that exposure to blue light causes irreversible eye damage over time, as well as messing with your circadian rhythm and spoiling your sleep pattern.
Dark mode can also make it easier to focus on the screen and to read text, and can improve battery life in mobile devices with OLED screens.
For most users, dark mode seems paradoxically brighter. You can pick out what’s happening on the screen more easily. At the same time, your screen will produce less light in general, saving your battery and your eyes.
Other options for using a “dark mode”
Chrome themes and extensions are designed to import third-party functionality into Chrome. Dark themes have been available for a long time, but they typically affect only Chrome’s UI: the browser will look dark but all the websites you visit will still be light.
Dark Mode Chrome On Macbook
Some extensions offer something nearer to a true dark mode, inverting color palettes and muting them. Or selecting the dark versions of websites you visit. It’s worth checking out Dark Theme for Chrome, which automatically selects the dark or nighttime version of websites you visit.
Enable Dark Mode Chrome Mac
We’ve found Dark Reader useful too. Unlike Dark Theme, which relies on the websites you visit to provide it with dark themes, Dark Reader recasts the color schemes of all the websites you visit and lets you control the color parameters yourself, right in the browser.
Some systems allow a workaround. For example, if you’re a Mac user, you can achieve a system-wide dark mode using Night Shift in Displays alongside a Chrome Theme.
While a combination of extensions, themes, and OS workarounds can deliver something close to a dark mode, there’s a reason Chrome rolled out its own. This MacGyver approach always felt like it was more trouble than it was worth, and left users concerned that new Chrome updates could stop their dark mode tools from working properly. If you can set up dark mode natively, that’s the best option.
