Released on October 7th, 2019, macOS 10.15 Catalina is the latest version of the Mac operating system. Just like each macOS update in the past, Apple has created Catalina with more features and optimizations to improve your Mac experience. Go to the macOS Catalina page to learn more about what’s new. Like past versions of macOS, upgrading to. A likely culprit, since Catalina is still new, is that a lot of your fellow Mac users have been attempting to do the upgrade at the same time, and that’s putting extra stress on Apple’s servers. However, Mac OS 10.15 Catalina only supports 64 bits application, and Kindle for Mac 1.23 is 32 bits. So, we need a way that can work on MacOS 10.15 Catalina, and some people also wants a way that can work with Kindle for pc/mac version 1.25 and higher, that is directly handle the new DRM. There is new way to download kindle ebook file in from Kindle Cloud Reader in Chrome, we can still remove drm in new MacOS 10.15 Catalina, this is guide how to download Kindle book from Kindle Cloud Reader offline. Install Chrome browser and Kindle Cloud Reader plugin for chrome, open this link in chrome to install offline addon. I'm still a bit unclear. I have a brand new installation on a Catalina machine. While I have my old backup of my previous Calibre library I no longer have access to any Kindle for Mac app earlier than 1.26.1 I do have an older e-ink kindle so I can use the download for USB transfer to get the files.
The only reason why some people prefer to run the older version Kindle for PC/Mac (1.24 and lower) is that they want to get rid of the new KFX format files which can’t be decrypted by any DRM Removal. Fortunately, there are several methods for either avoiding or handling the KFX format. Here are the top three solutions to help you deal with the new Kindle update and remove Kindle DRM effortlessly.
If your Kindle for PC/Mac is forced to update to the latest version, you can perform the following steps:
Method 1: Disable KFX Support in Kindle for PC/Mac
Using the command line to disable KFX that works with the latest version of Kindle for PC/Mac is the easiest solution without neither downgrading Kindle desktop app nor using Kindle e-ink device. Most importantly, it works on all operation systems, including the MacOS Catalina.
Step 1Delete all Kindle books from My Kindle Content folder.
Above all, make sure you haven’t downloaded any Kindle books via the latest Kindle for PC/Mac.
If you don't know where your Kindle files are stored on your computer, you can check this guide to find the correct Kindle content folder.
Step 2Run the command line.
Exit Kindle for PC/Mac first, then run the command line. Below is the instruction on how to use the command line on Windows computer and Mac respectively.
For Windows users, download this zip containing the .cmd file to your Windows computer, then unzip and run the .cmd file.
For Mac users, open a terminal window by typing terminal after clicking the magnifier icon on the upper right corner of the screen, then copy and paste this command line: sudo chmod -x /Applications/Kindle.app/Contents/MacOS/renderer-test to the terminal window for disabling KFX support. Next, hit the Enter key, input your power-on password, and hit the Enter key one more time to run the command line.
Step 3Re-download Kindle books using the latest Kindle for PC/Mac
Open Kindle for PC/Mac, find the book you want to download, right-click its book cover, and select Download in the pop-up window.
Note 1For Mac users, do not download Kindle books by double-clicking the book cover and remember not to open the book after successfully downloading, or you won’t be able to remove Kindle DRM.
Note 2You can undo the terminal command by running this command line in your terminal window: sudo chmod +x /Applications/Kindle.app/Contents/MacOS/renderer-test.
Note 3If the book requires both the latest version of Kindle for PC/Mac and KFX support, then there is currently no solution available.
Step 4Install the most powerful DRM Removal to your computer--Epubor Ultimate
Step 5Remove Kindle DRM
Launch Epubor Ultimate, click the Kindle tab in the left navigation bar to load all of your Kindle books that are already downloaded to the software. Then add them to the right blank window to remove DRM automatically.
You will notice that the majority of Kindle books downloaded in this way are already DRM free. And you can locate the DRM free files by clicking the book folder icon on the lower right corner of the software.
Method 2: Downgrade automatically to an Older Version of Kindle for PC/Mac
Drivers lg printers. There is an alternate method of blocking the use of KFX, which is downgrading Kindle for PC/Mac.
Kindle Mac Catalina
Older Kindle for PC/Mac, like version 1.24 and lower, can be installed to work around this problem for most users. (This is a 32-bit program and so it is not compatible with macOS Catalina.) For macOS Catalina users, you can crack Kindle DRM by using the command line or Kindle e-ink device, see Method 1 & Method 3.
Step 1Install Epubor Ultimate to your computer.
Run Epubor Ultimate, click the Kindle tab in the left sidebar. You will notice a message reminding you to downgrade Kindle for PC/Mac to version 1.24 to make Epubor Ultimate work. Just click the Download link to start the auto downgrade.
Note: After installing the older version Kindle for PC/Mac to your computer, it will uncheck the option to auto-update for you.
Step 2Sign-in to your Amazon account.
Launch Kindle for PC/Mac, you need to re-sign into your Amazon account. After logging in to your account, you might be asked if you want to update to the new version, always choose Skip this version to reject it.
Step 3Re-download Kindle books with the older version Kindle for PC/Mac.
Step 4Remove Kindle DRM.
Launch Epubor Ultimate, click the Kindle tab in the left navigation bar to load Kindle books to the software. Then add them to the right blank window to remove Kindle DRM.
Kindle Update For Mac Catalina
Step 5Convert DRM free Kindle books to .epub/.mobi/.azw3/.pdf if you want to view Kindle books on other readers(like calibre).
When the decryption complete, choose .epub/.mobi/.azw3/.pdf as the output folder in the drop-down menu at the bottom of the software. Last but not the least, press the Convert button to start the conversion.
TipsYou can find the converted Kindle book by clicking Succeeded or the book folder icon on the lower right corner of the software.
Method 3: Use Kindle E-Ink Device
If you have a Kindle e-ink device registered to your Amazon account, you will have the option of downloading books directly from Amazon website instead of using Kindle for PC/Mac.
Step 1From the Amazon website access Account & Lists >>Content and Devices.
Step 2Find a book you want to remove DRM and press the .. button in the Actions column for that book.
Step 3Choose Download & transfer via USB in the pop-up window.
Step 4Select the name of your registered Kindle device in the drop-down menu and press the Download button.
Soon your Kindle book will start downloading to your computer. And all of them will be saved as .azw3 files.
Step 5Install the most powerful DRM Removal to your computer--Epubor Ultimate.
Step 6Plug in your Kindle e-ink device to your computer.
You will not be able to remove Kindle DRM if you forget to plug in your Kindle e-ink device.
Step 7Remove Kindle DRM.
Run Epubor Ultimate, drag and drop the .azw3 files from your computer to the software to remove Kindle DRM. As shown, not all books are encrypted. Decrypted word will show up to the right of those Kindle books with DRM protection after the decryption. And you can find DRM free files by clicking Decrypted or the book folder icon on the lower right corner of the software.
Hillary Lopez works for Epubor and writes articles about eBooks and eReaders. She explores the best method to help you read eBooks more freely and wants to share all she has got with you.
2020-12-30 17:55:49 • Filed to: PDFelement for Mac How-Tos • Proven solutions
We all love to read on Kindle, however, the problem arises since Kindle only reads in its original supported formats, and we get stuck with files that are not compatible with Kindle. Now, you would be glad to know that we do have a solution. You can read PDF files on Kindle after you send PDF to Kindle on Mac. Are you excited to know how? I am sure many of you may not have even thought of such a conversion in macOS. So, let's read this post to find the solution to add PDF to Kindle Mac in various simple ways.
Method 1: How to Send PDF to Kindle on Mac
The best solution possible is to transfer PDF to Kindle on Mac format with PDFelement if you follow the steps below.
Step 1: Free Download PDFelement
Step 2: Send PDF to Kindle on Mac
Open the program and click the 'File' > 'Share' > 'Mail' button. After doing this, the current file will be attached to an email draft. Then you need to enter your Kindle email as the recipient and send it. This is how you send the PDF to Kindle on Mac.
Kindle For Macos Catalina
Method 2: How to Use the Send to Kindle for Mac App

With the help of 'Send to Kindle for Mac', you can share your documents from Mac directly with the following steps.
Kindle For Mac Catalina
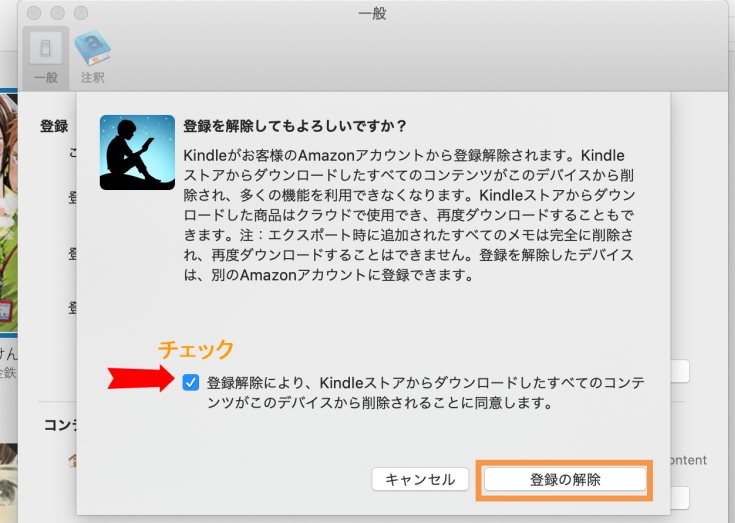
- Step 1: First of all, download the 'send to Kindle for Mac' and install it. The application will appear on the Dock, or you can find by control-click on 'Finder' or print dialog in any of your Mac applications.
- Step 2: Now, drag and drop the file or multiple files into the application appearing on Dock.
- Step 3: From any of the Mac application that can print the files, select 'Send to Kindle' on the print menu.
- Step 4: If you find the application form finder, control-click on single or multiple documents and then select 'Send to Kindle.'
- Step 5: After the desired materials go successfully to the Kindle library, you can choose to archive files in the Kindle library itself. The archived data can also get re-downloaded at any time.
How to Send to Kindle on Mac for Google Chrome
Read web content anywhere and anytime on Kindle with 'Send to Kindle for Google Chrome' with the steps given below.
- Step 1: Download and install the 'Send to Kindle' app Mac for your Google Chrome.
- Step 2: Open the web content on Google Chrome itself. You can open any blog posts, news articles, or any web content you want to read in Kindle.
- Step 3: Click on the 'send to Kindle' icon appearing on the top right corner of chrome extension.
A small letter 'k' will appear after you download the Google Chrome extension. On clicking the tab, you will see three options, namely 'send to Kindle,' 'preview, and send' and 'send selected text.'
- 'Send to Kindle' helps you send the entire web content to Kindle easily in one tap.
- 'Preview and send' lets you re-check or preview the content before you send it to Kindle.
- In case you want to send only selected text, click 'Send selected text.'
Conclusion: So, these are some of the different ways to send PDF to Kindle Mac. You can either add PDF to Kindle Mac with PDFelement or go through the lengthy process given above. PDFelement is a wonderful way to transfer PDF to Kindle Mac. You can also customize and edit the PDF file before sending it to Kindle. Thus, PDFelement is a convenient and most versatile tool for your PDF files.
Free Download or Buy PDFelement right now!
Free Download or Buy PDFelement right now!
Buy PDFelement right now!
Buy PDFelement right now!
0 Comment(s)
