To download the Cisco AnyConnect Secure Mobility Client to your PC, you must log in with a Cisco profile and have a valid service contract. Next, you can download and install the AnyConnect Pre-deployment Package for Windows. Located in Harlem, NYC near uptown, Chocolat Restaurant & Bar serves some of the best Southern/American food for dinner and brunch on the weekends. The bar offers amazing drinks and cocktails. AnyConnect Pre-Deployment Package (Windows 10 ARM64) - includes individual MSI files Login and Service Contract Required anyconnect-win-arm64-4.10.00093-predeploy-k9.zip 08-Apr-2021.
| This article refers to the Cisco AnyConnect VPN. If you're looking for information on the Prisma Access VPN Beta that uses the GobalConnect app, see: Prisma Access VPN Landing Page. If you're not sure which service you're using, see: How do I know if I'm using the Cisco AnyConnect VPN or the Prisma Access VPN? |
On this page:
Overview
Cisco's AnyConnect Secure Mobility Client is a Virtual Private Network (VPN) client that works on a wide variety of operating systems and hardware configurations. For more information about VPNs, see: Virtual Private Network at MIT. The new Cisco AnyConnect Secure Mobility Client and service will work under Mac OS X, Windows, and Linux. There are also device-specific versions for many common mobile devices such as iPad, iPhone or Android phones.
Note: You must have an active connection to the Internet and an MIT Duo enabled device before proceeding.

Install the Client for Your Platform and Connect to vpn.mit.edu/duo
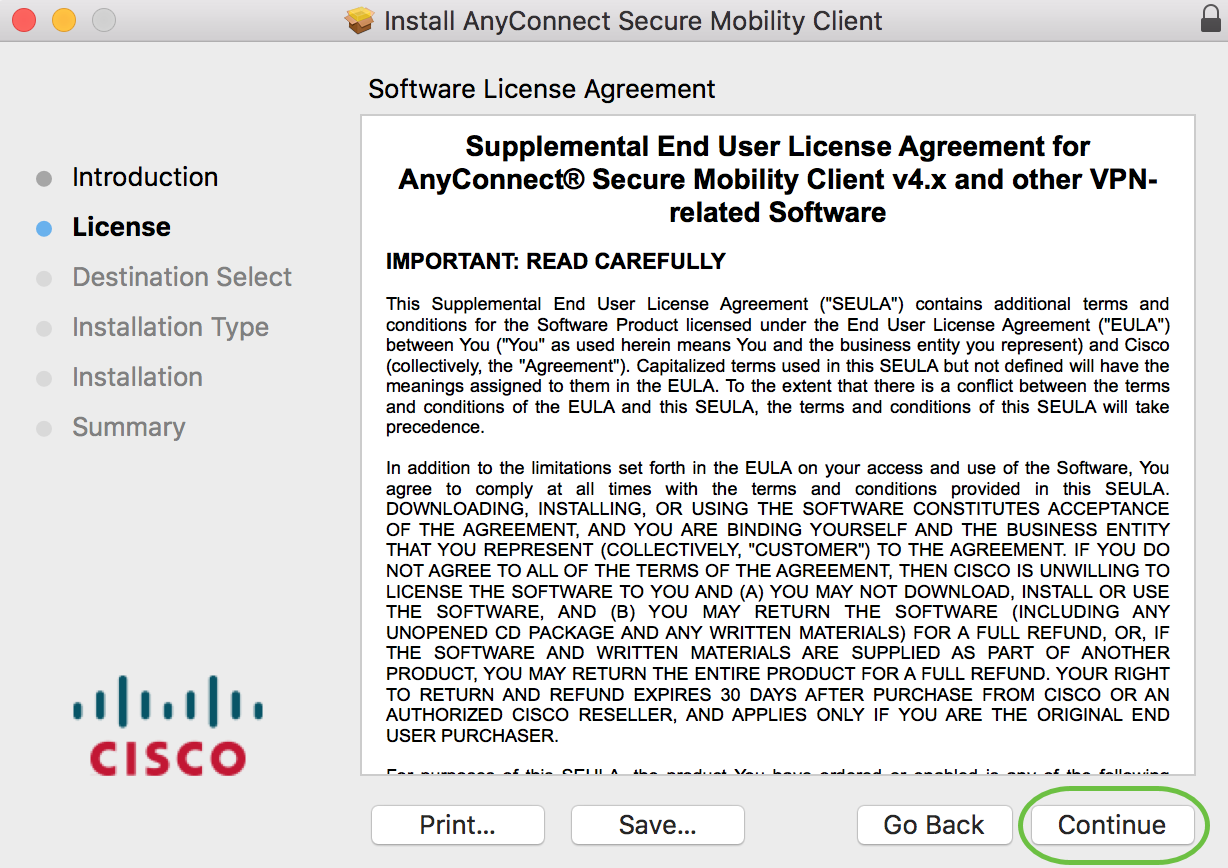

Please use the following documentation for Windows, Mac OS, Linux, or mobile device in order to install and run the Cisco AnyConnect VPN client:
Free Download Cisco Anyconnect Secure Mobility Client Windows 10 Download
- Mac OS X:Install and Run the Cisco AnyConnect client for VPN connectivity on Mac OS X including Duo
- Windows:Install and Run Cisco's AnyConnect client for VPN connectivity on Windows including Duo
- Linux:How can I connect to the MIT VPN via Linux with duo?
- Mobile Devices: Device specific solutions linked from [archive:Mobile Device Support]
- What should I enter for the Cisco AnyConnect Secure Mobility Client VPN prompt (including Duo)?
See Also
Free Download Cisco Anyconnect Secure Mobility Client Windows 10 64-bit
Overview

Stanford's VPN allows you to connect to Stanford's network as if you were on campus, making access to restricted services possible. To connect to the VPN from your Windows computer you need to install the Cisco AnyConnect VPN client.
Two types of VPN are available:
- Default Stanford (split-tunnel). When using Stanford's VPN from home, we generally recommend using the Default Stanford split-tunnel VPN. This routes and encrypts all traffic going to Stanford sites and systems through the Stanford network as if you were on campus. All non-Stanford traffic proceeds to its destination directly.
- Full Traffic (non-split-tunnel). This encrypts all internet traffic from your computer but may inadvertently block you from using resources on your local network, such as a networked printer at home. If you are traveling or using wi-fi in an untrusted location like a coffee shop or hotel, you may wish to encrypt all of your internet traffic through the Full Traffic non-split-tunnel VPN to provide an additional layer of security.
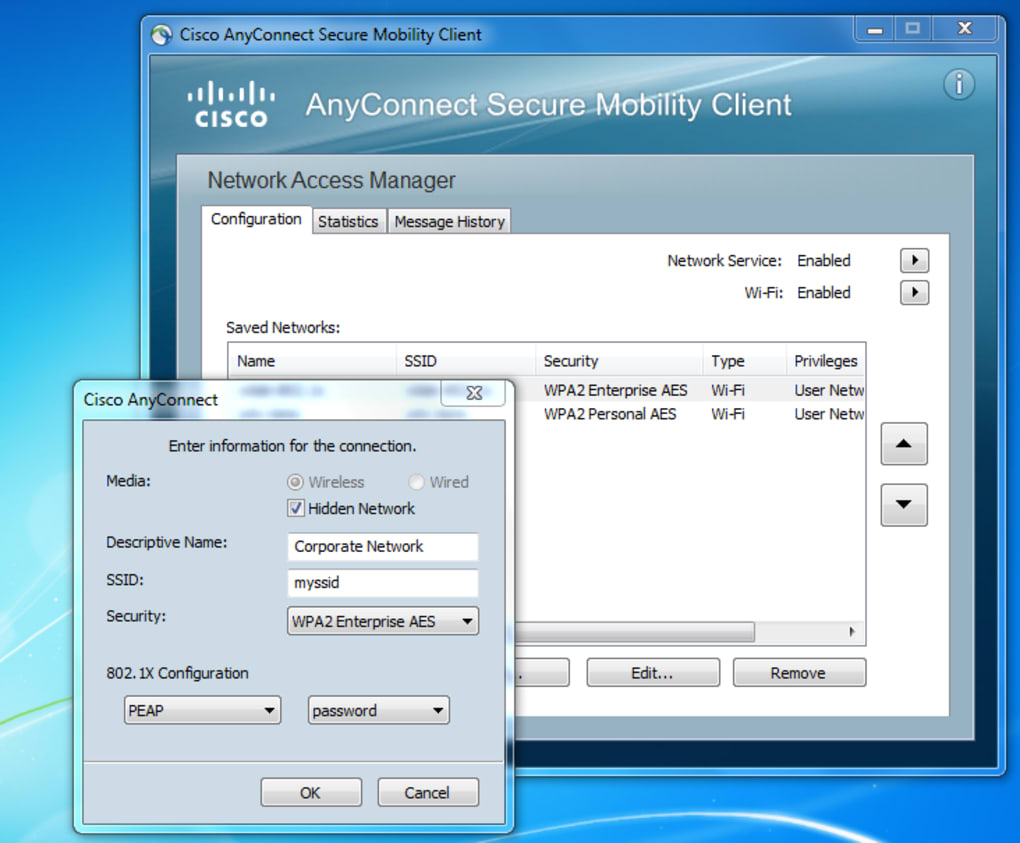
You can select the type of VPN you want to use each time you connect to the Stanford Public VPN.
Install the VPN client
- Download the Cisco AnyConnect VPN for Windows installer.
- Double-click the InstallAnyConnect.exe file.
- When a message saying the Cisco AnyConnect client has been installed, click OK.
Connect to the Stanford VPN
Anyconnect Vpn Client Download Windows 10
- Launch the Cisco AnyConnect Secure Mobility Client client.
If you don't see Cisco AnyConnect Secure Mobility Client in the list of programs, navigate to Cisco > Cisco AnyConnect Secure Mobility Client. - When prompted for a VPN, enter su-vpn.stanford.edu and then click Connect.
- Enter the following information and then click OK:
- Group: select Default Stanford split- tunnel (non-Stanford traffic flows normally on an unencrypted internet connection) or Full Traffic non-split-tunnel (all internet traffic flows through the VPN connection)
- Username: your SUNet ID
- Password: your SUNet ID password
- Next, the prompt for two-step authentication displays. Enter a passcode or enter the number that corresponds to another option(in this example, enter 1 to authenticate using Duo Push to an iPad). Then click Continue.
- You may have to scroll down the list to see all of your options.
- If your only registered authentication method is printed list, hardware token, or Google Authenticator, the menu does not display. Enter a passcode in the Answer field and click Continue.
- Click Accept to connect to the Stanford Public VPN service.
- Once the VPN connection is established, a message displays in the lower-right corner of your screen, informing you that you are now connected to the VPN.
Free Download Cisco Anyconnect Secure Mobility Client Windows 10 Install
Disconnect from the Stanford VPN
Free Download Cisco Anyconnect Secure Mobility Client Windows 10 1 16 40
- In the notification area, click the Cisco AnyConnect icon if it is displayed. Otherwise, go to your list of programs and click Cisco AnyConnect Secure Mobility Client.
- At the prompt, click Disconnect.
