How To Enable ActiveX on Chrome Anna Middleton Read more November 19, 2020 ActiveX is a framework that allows different software to communicate and share functionality and information. How To Enable Flash In Safari Mac OS X 10.10. How To Enable Flash In Chrome. Flash will no longer be supported after 2020. Here tips How to enable flash in chrome. Follow these steps below to get flash works completely on your browsers. By the end of 2020, Google Chrome will stop supporting flash formats completely.
How To Enable Flash In Chrome
|
There are lots of ways to get more out of Chrome. Below, we put together nine of our favorites.
We’ll also include how to open Chrome’s experimental settings, known as Flags, and how to reset Chrome to default if you want to start over.
Finding Chrome Settings
To find Chrome settings, go to the Chrome menu (the three dots next to your profile picture) and select Settings, or type chrome://settings into the omnibar.
Here, you’ll find a centralized set of controls that manages tabs, search engines, privacy, how content is displayed, how cookies and site data are used, and lots of other settings.
1. No More Notification Requests
Chrome notifications can be useful but they can also create too much noise. Since nearly every website now supports Chrome notifications, you’re likely to get way too many requests. Constantly clicking “no” can get distracting.
The good news is, you can turn them these notification requests in your Chrome settings.
Start here: chrome://settings/content/notifications
You’ll see a list of websites with their associated permissions. Right at the top is a toggle switch. By default, it’s set to “Ask before sending,” which means you’ll see the “site.com wants to send you notifications” popup on websites.
Toggle that switch over to “Blocked” and you shouldn’t see any notification requests. Some still do get through, but not nearly as many.
2. Get Around Ad Blocker Blocking
Are you using a Chrome ad blocker to save on bandwidth, speed up browsing, and generally get all those poorly targeted reminders ads off your screen?
Some sites have gotten more aggressive by blocking ad blockers. They’ll either lock access until you turn your adblocker off or they’ll hit you with a bunch of ads asking you to turn ads back on.
Here’s how to take back control. All you have to do is disable JavaScript on the sites that harass you about your ad blocker.
Go here: chrome://settings/content/javascript
The default setting is “Allowed” for all sites. You can block JavaScript for all sites, or add sites to a block list which cuts off JavaScript just for those sites.
If you block it across all sites, pretty much the whole internet will stop working. So it’s best to do it on a site-by-site basis. I recommend blocking JavaScript on a few sites that you use regularly. News sites are perfect examples.
3. Font and Sizing
Enable Flash Player On Mac Chrome
Sometimes extensions can mess with the default fonts that Chrome uses to display content. Other times you might just prefer a larger font or a clearer one.

Whatever your reasons, you can easily adjust fonts across Chrome in Settings.
Start here: chrome://settings/fonts
You can adjust normal and minimum font sizes as well as customizing the font itself.
4. Review your Passwords
If you’re using Chrome Password Manager, you’re probably accumulating a massive pile of auto-remembered, auto-generated passwords. That’s better than using the same password for everything but it comes with some issues too.
One is that you could lose them if you reset Chrome to its default settings, though there are recovery options. Another is that anyone who sits down at a device with a synced Chrome account on it can see all your passwords by going here:
chrome://settings/passwords
We recommend getting a more secure password manager.
If you’re going to keep the Chrome password manager, I suggest you review your passwords for these items:
- Repetitive use of the same password. Sooner or later, a password will leak. That could be a serious problem is you use the same password across multiple accounts.
- Old emails for logins. Keep accounts updated with current email addresses so you can reset them quickly during a security break.
- Weak passwords. I’d use a password generation tool that creates really complicated passwords, that will make it harder for someone to get access to your account.
5. Customize Your Startup Pages
By default, Chrome opens a new, blank search page when you start up the browser. But you can set it to open on any page (or pages) you like. That way, if you need the same sites open when you sit down to work, you can set Chrome to display them automatically every time you relaunch the browser.
Here’s where to find the option: chrome://settings/onStartup
You can use an extension to control the New Tab page. But you can also set Chrome to:
- Continue where you left off by reopening all the pages you had open when you shut down the browser
- Open with a specific set of pages. You can choose these manually or have Chrome open the pages you have open now.
6. Send a Do Not Track Request
You can set Chrome to automatically send requests to websites to not track you.
How much this actually reduces tracking is open to question. Google doesn’t provide information on which websites respect this request. If privacy is a major concern, you should look into privacy-positive extensions that actually do prevent tracking. Sending a request is better than nothing.
Find it here: chrome://settings/privacy
Enable “Do Not Track” and click “Confirm.”
7. Set Flash to Ask First
By default, Flash player is blocked completely in Chrome. That’s because it’s an absolutesecurity and privacydumpsterfire. Which is why Chrome is removing support for Flash entirely.
You might be stuck using Flash for something. If you can’t get around it, you can have Chrome ask you if you want to use Flash instead of blocking it entirely. This is a much better option than turning on Flash by default.
Start here: chrome://settings/content
Select Flash and toggle the switch to “Ask first.” There are also Block and Allow lists. You can add sites to these lists to default to one option or the other every time you visit.
8. Mic and Camera Access
If you want to use video-calling tools like Skype, you’ll need to hand over control of your microphone and camera.
By default, Chrome sets camera and mic permissions to “Ask before using.” Just like in other Chrome settings, there’s a Block list and an Allow list. Adding apps that you use regularly to the Allow list will make sure your mic and camera always work.
Also, it’s good to check what you’ve given access to. No one wants a rogue site accessing their mic and camera.
Go here: chrome://settings/content
Open Camera, then check that you recognize and are OK with all the apps that have camera access. Go back and do the same with Microphone. To remove an app from the Allow list, just click the trashcan next to it.
9. Send Reports to Google
The Send reports to Google setting is off by default, but it makes sense to enable it. You’re not handing Google the keys to the kingdom by enabling this, but you are making it more likely that Chrome’s automated detection of suspicious websites will improve and eventually protect you better.
Enable it here: chrome://settings/syncSetup
While you’re in there, it also makes sense to enable Safe browsing. You can always disable it later if it seems to be getting in the way.
Bonus: Flags and Extensions
There are ways to access more advanced Chrome features. Chrome Flags allow you to control experimental features which can significantly alter the way Chrome works. The full list of Flags can be accessed at:
chrome://flags
Here, you’ll find tools to change the way Chrome looks, feels, interacts with websites, and more.
Add Flash To Chrome
We especially love these:
- Tab freeze and discard (#proactive-tab-freeze-and-discard), which keeps tabs open but stops them running, so they don’t use memory
- Parallel downloading (#enable-parallel-downloading), which splits large files to accelerate downloads
- Lazy image loading (#enable-lazy-image-loading) which speeds up browsing by forcing images on web pages to load only as you scroll down to them
Here’s a full list of Chrome Flags you should consider.
There’s also a huge library of Chrome extensions. Some replicate functionality Chrome already has, while others offer really useful additions to what Chrome can do.
Resetting Chrome to Default Settings
If you ever break Chrome by accident and want to reset everything, it’s super easy. Scroll to the bottom of settings and click Advanced. Then:
- On Mac, Chromebook, or Linux: Under Reset Settings, click Restore settings to their original defaults > Reset Settings.
- On Windows: Under Reset and cleanup, click Reset Settings > Reset Settings.
Enable Flash On Mac Chrome
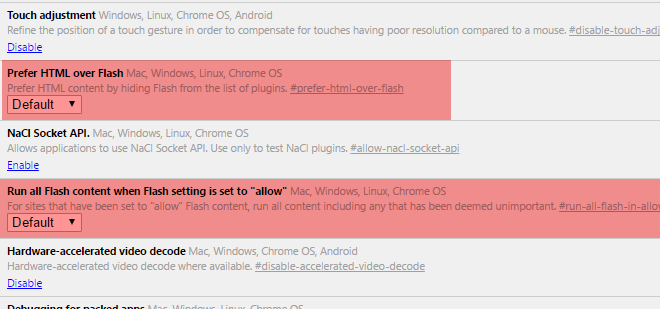
Enable Flash In Google Chrome Mac
You can do this at any time. But this won’t do a complete reset. Settings like fonts and accessibility might stay the same. To start over completely, you can always create a new user profile in Chrome. Or uninstall and reinstall.
