Open the Zoom Download Center in your preferred internet browser. Click the blue 'Download' button below 'Zoom Client for Meetings.' This is the basic Zoom app for Mac computers. Sep 24, 2020 Zoom In and Out in Google Chrome. Chrome for Mac lets you zoom in and out on websites using both a keyboard shortcut and a menu option: While your website is open in Chrome, press Cmd + Plus to zoom in. Press Cmd + Minus to zoom out. Zoom In on Your Mac Using a Keyboard Shortcut. The easiest way to zoom in and out on your Mac.
The global spreading of novel coronavirus is making Zoom popular. People are using this more and more and with privacy concerns, possibilities of using it with an ease increase.
Due to this, they are looking for ways to use Zoom on a bigger screen. So, here we are with simple ways to cast a Zoom meeting to a TV that has Chromecast plugged in.
Also Read: Why Google’s Chromecast Is The Best Media Streaming Player?
How To Mirror Zoom to Chromecast?
Using third-party tools that we will discuss in this post you can easily stream iPhone/iPad screens to Chromecast. To learn how to do that let’s read further.
Connect Chromecast to a TV using HDMI cable.
1. Install Streamer for Chromecast by clicking here. Once installed make sure both iPhone/iPad and Chromecast have the same Wi-Fi network.
2. Launch Streamer for Chromecast.
3. Next, tap the Cast icon. Wait for Chromecast to read the device.
4. You will now see the name of the device on your iOS device, tap Connect. This will initiate a connection
5. Now, choose Screen Cast and tap Start Broadcasting to mirror it to your TV. You will now be able to join the Zoom meeting.
That’s using these simple steps you have successfully cast your iOS device on TV via Chromecast.
Can Android users do the same?
Certainly, here are the steps that Android users need to follow the mirror Zoom to Chromecast.
Also Read: Easy Steps to Cast Zoom Meetings to TV
How To Mirror Zoom To Chromecast From Android
When using Android device, things are always easy as this platform offers tons of features and options. To mirror your device, you can use the built-in Cast feature. This allows you to set up Chromecast and other compatible devices. Moreover, you can also share your Android screen on a large TV screen.
To do so mirror Zoom to Chromecast follow the steps below:
1. Connect HDMI cable to the TV that has Chromecast.
2. Launch Screen Cast feature on your Android device. Enable it to detect devices.
3. Tap the name of your Chromecast device on the Android screen.
4. This will mirror your Android device to a TV and you can now start using the Zoom app for Zoom meetings.
Note: If your Android device does not have a built-in Screen Cast feature, we suggest installing Google Home. To do so, click here. Using this app, you can easily stream the Zoom meeting to Chromecast.
If you don’t find this method easy enough to follow you can try using this alternate method.
Mirroring Zoom to a TV using Apower Mirror app
This is the simplest way to mirror Zoom meetings with Chromecast. To use it follow the steps below:
1. Depending on the device you are using, install Apower Mirror on Android and iOS devices.
Once installed follow step by step instructions explained below:
For Android Users:
1. Launch Apower Mirror app.
2. Make sure your TV and Android device are on the same Wi-Fi network.
3. Tap the blue mirror icon to look for the device. Once detected select and tap your TV’s name.
4. To start mirroring the device tap Start Now.
5. Alternatively, you can use a QR code to scan the TV.
6. Once connected your phone will be mirrored and you can now join Zoom meetings on a large screen.
For iOS Users:
1. Assuming you have installed Apower Mirror app, we suggest opening it.
2. Next, make sure your TV and iOS devices are connected to the same Wi-Fi.
3. Now, tap the mirror icon on your device to detect the TV.
4. Head to Control Center > Screen Mirroring > TV’s name.
That’s it you can start casting your Zoom meeting to Chromecast on a TV.
So, these are some of the easiest and best ways to stream Zoom on Chromecast. We hope you find them easy to use and when you want to use Zoom on a bigger screen they come in handy. Apower Mirror works both on iOS and Android hence it is the most feasible option for all.
We hope these steps will make things easy for you when using Zoom for video conferences and Zoom meetings. Do let us know which method worked best for you.
May You Like To Read Next:
To set up zoom, choose Apple menu > System Preferences, then click Accessibility. Click Zoom in the sidebar, then select any of these zoom features:
Use keyboard shortcuts to zoom
After selecting ”Use keyboard shortcuts to zoom,” you can use these key combinations to zoom:
Zoom in
To zoom in, press these three keys together: Option, Command, and Equals sign (=).
Zoom out
To zoom out, press these three keys together: Option, Command, and Minus sign (-).
Toggle zoom
To switch between no zoom and your last amount of zoom, press these three keys together: Option, Command, and 8.
Use scroll gesture with modifier keys to zoom
After selecting ”Use scroll gesture with modifier keys to zoom,” you can press and hold the Control key while scrolling with your mouse or trackpad to zoom. Use the ”Zoom style” menu to choose from three zoom styles: full screen, split screen, or picture-in-picture.
Enable Hover Text
After selecting ”Enable Hover Text,” you can press and hold the Command key, then move your pointer over an item to display a larger, high-resolution version of that item.
Use the Options button in the Zoom pane to set the size, font, location, and color of this text. Learn more about Hover Text.
Enable Touch Bar zoom
After selecting ”Enable Touch Bar zoom,” you can touch and hold the Touch Bar on your MacBook Pro to display a larger version of the Touch Bar onscreen. Learn more about Touch Bar zoom.
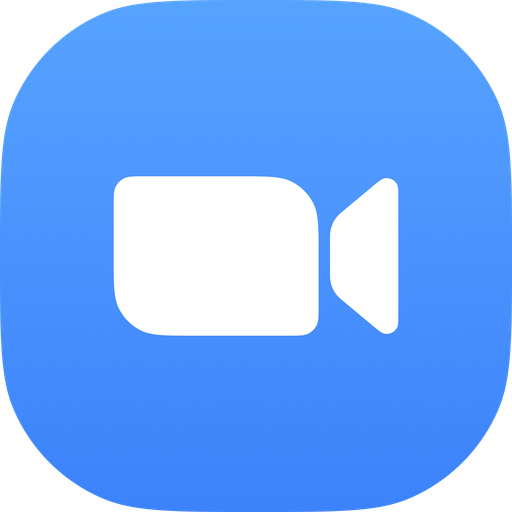
Can You Use Zoom On Google Chrome
Learn more
Zoom Out Google Chrome Mac
- Learn more about how to make it easier to see what's on the screen of your Mac.
- Many apps have their own keyboard shortcuts or other features for zooming or making content bigger. For example, learn how to zoom in on webpages in Safari.
